Simple bill template excel – Creating a simple bill template in Excel can be a highly efficient way to manage your invoicing needs. Whether you’re a small business owner, freelancer, or simply need a personal bill template, Excel provides a user-friendly interface that allows for easy customization. In this article, we will guide you through the process of creating a basic bill template that you can use for various purposes. With the right setup, you can streamline your billing process and ensure accuracy in your financial dealings.
Why Use Excel for Billing?: Simple Bill Template Excel
Excel is widely recognized as one of the most versatile tools for data management. Here are a few reasons why using Excel for billing makes sense:
- Customization: You can tailor your template to fit your specific business needs.
- Ease of Use: Excel has a straightforward interface that most users find easy to navigate.
- Automation: With formulas, you can automate calculations, reducing human error.
- Organization: Keep all your invoices in one place and easily track your financial transactions.
Setting Up Your Bill Template
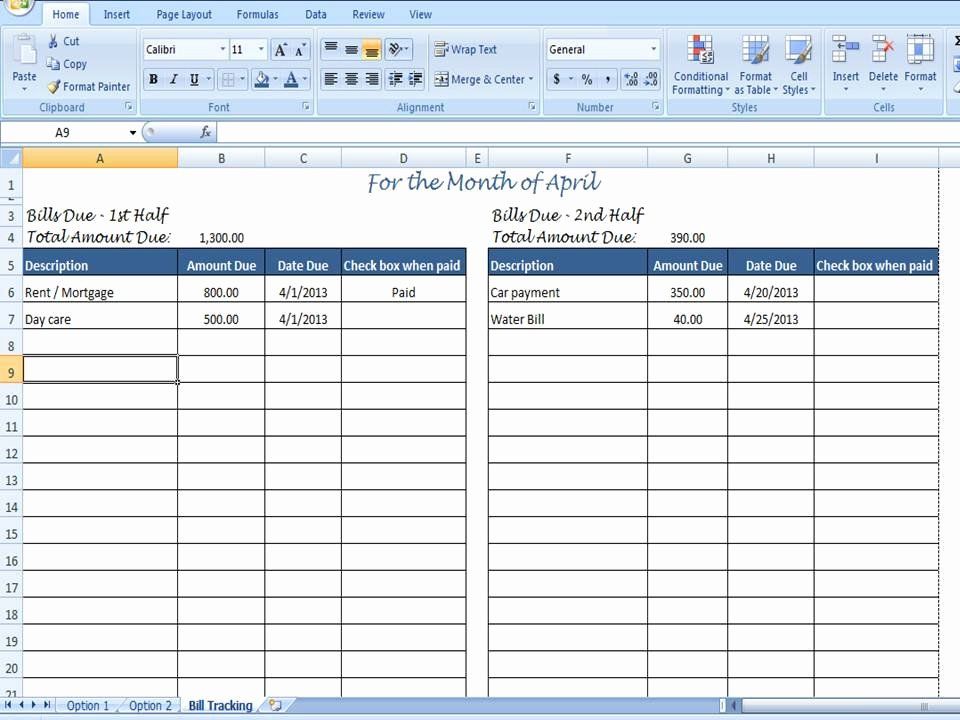
To create a simple bill template in Excel, follow these steps:
1. Open Excel and Create a New Spreadsheet
Begin by launching Microsoft Excel and selecting “New” to create a blank workbook.
2. Define Your Header Section, Simple bill template excel
In the header section, include key information such as:
| Field | Description |
|---|---|
| Your Business Name | The name of your business or organization. |
| Address | Your business’s physical address. |
| Contact Information | Include phone number and email address. |
| Invoice Number | A unique number for tracking this specific invoice. |
| Invoice Date | The date the invoice is issued. |
3. Add Billing Information
Below the header, include the client’s information, such as:
- Client Name
- Client Address
- Client Contact Information
4. Detail the Services or Products
![]()
Create a table for listing the services or products provided. This table should include:
| Description | Quantity | Unit Price | Total |
|---|---|---|---|
| Service/Product 1 | 1 | $100.00 | $100.00 |
| Service/Product 2 | 2 | $50.00 | $100.00 |
5. Calculate the Total
At the end of your itemized list, add a section to calculate the subtotal, tax (if applicable), and total amount due. Use Excel formulas to automate these calculations:
- Subtotal: Add a formula to sum all the totals from the services/products.
- Tax: Apply a formula for calculating tax based on the subtotal.
- Total Due: Sum the subtotal and tax to get the final amount.
6. Payment Instructions
Lastly, include any payment instructions or terms and conditions. This can include methods of payment accepted and payment due date.
Final Touches
Before finalizing your invoice, make sure to format your spreadsheet for clarity. Use bold headers, color coding, and borders to enhance readability. Save your template for future use, and consider using “Save As” to create copies for each new invoice. This way, you can maintain consistency while having distinct records for your business transactions.
Conclusion
Creating a simple bill template in Excel can save you time and effort while ensuring that your billing is accurate. By following these Artikeld steps, you can have a functional and professional-looking invoice ready for your clients in no time. Don’t forget to adjust and personalize your template to suit your business style, and you’ll have an effective tool for managing your billing and invoicing needs.