Introduction to Excel Shortcut Keys
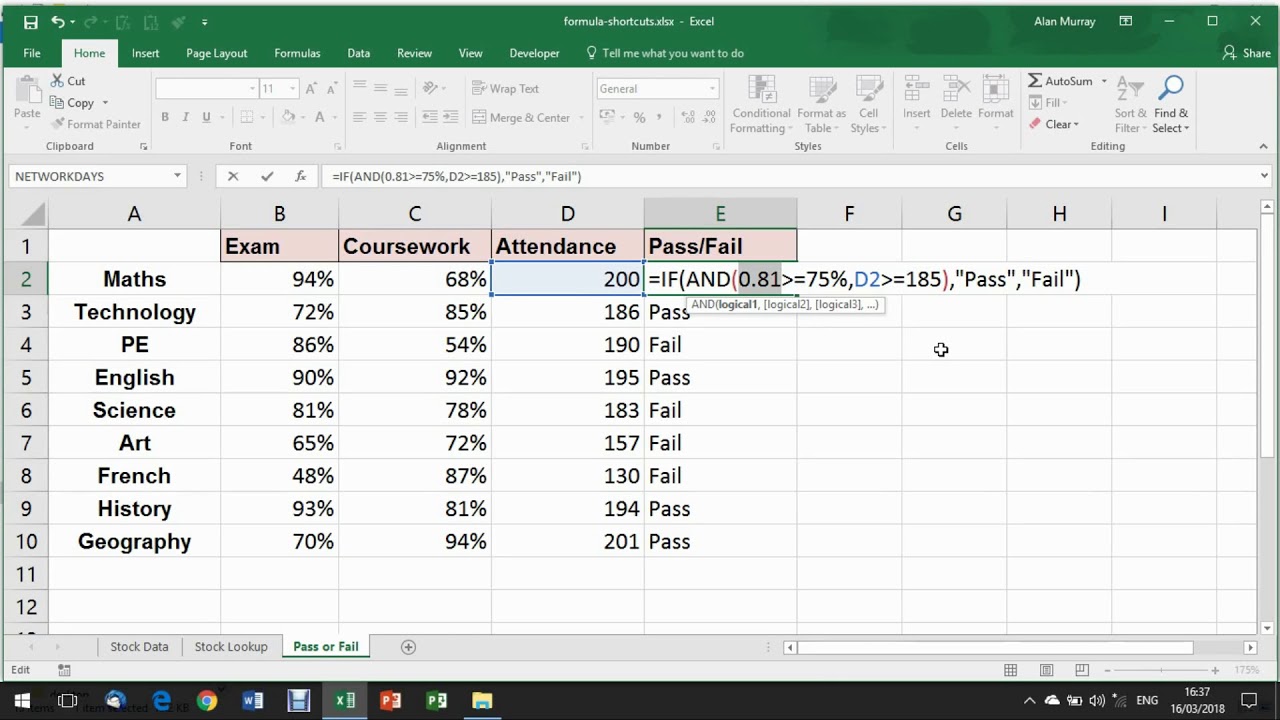
Excel shortcut keys are a powerful tool that can significantly increase your efficiency and productivity when working with spreadsheets. By learning and using these shortcuts, you can save valuable time and effort, allowing you to focus on more complex tasks.
Benefits of Using Shortcut Keys
Using shortcut keys in Excel offers numerous benefits, including:
- Increased Speed and Efficiency: Shortcut keys allow you to perform tasks much faster than using the mouse or menus. This can save you significant time, especially when performing repetitive actions.
- Improved Accuracy: Using shortcut keys reduces the chance of errors that can occur when navigating through menus or using the mouse.
- Enhanced Workflow: By incorporating shortcut keys into your workflow, you can streamline your tasks and complete them more efficiently.
- Reduced Strain on Your Hands and Wrists: Using shortcut keys can help reduce the strain on your hands and wrists that can occur from prolonged use of the mouse.
Examples of Common Excel Tasks Using Shortcut Keys
Many common Excel tasks can be performed using shortcut keys. Here are some examples:
- Navigating through the Worksheet:
- Ctrl + Home: Go to the beginning of the worksheet.
- Ctrl + End: Go to the end of the worksheet.
- Arrow Keys: Move one cell at a time.
- Page Up/Page Down: Move one screen up or down.
- Selecting Cells and Ranges:
- Shift + Arrow Keys: Select a range of cells.
- Ctrl + Shift + Arrow Keys: Select a range of cells to the edge of the data.
- Ctrl + Space: Select the entire column.
- Shift + Space: Select the entire row.
- Editing Cells:
- F2: Edit the contents of a cell.
- Ctrl + Enter: Enter data into multiple cells simultaneously.
- Ctrl + Z: Undo the last action.
- Ctrl + Y: Redo the last action.
- Formatting Cells:
- Ctrl + B: Bold the selected text.
- Ctrl + I: Italicize the selected text.
- Ctrl + U: Underline the selected text.
- Ctrl + 1: Open the Format Cells dialog box.
- Working with Formulas:
- = (Equal Sign): Start a formula.
- F4: Repeat the last entered formula.
- Ctrl + Shift + Enter: Enter an array formula.
Evolution of Shortcut Keys in Excel, Excel shortcut keys formula
Excel shortcut keys have evolved over time, with new shortcuts being added and some existing ones being modified. Early versions of Excel had a more limited set of shortcut keys, but as the software has advanced, the number and functionality of shortcuts have increased significantly. This evolution has made Excel more user-friendly and efficient, enabling users to perform complex tasks more quickly and easily.
Essential Excel Shortcut Keys
Mastering Excel shortcut keys can significantly boost your productivity and save you time. These shortcuts allow you to perform tasks quickly and efficiently, streamlining your workflow.
Navigation Shortcuts
These shortcuts help you move around your spreadsheet quickly and efficiently.
- Ctrl + Home: Takes you to the beginning of the worksheet (cell A1).
- Ctrl + End: Takes you to the last cell containing data in the worksheet.
- Arrow Keys: Move one cell at a time in the direction of the arrow.
- Page Up/Page Down: Moves up or down one screen at a time.
- Ctrl + Page Up/Page Down: Moves to the previous or next sheet in the workbook.
Selection Shortcuts
These shortcuts allow you to select cells, rows, columns, or entire worksheets with ease.
- Shift + Arrow Keys: Extends the selection in the direction of the arrow.
- Ctrl + Shift + Arrow Keys: Selects from the active cell to the last cell containing data in the direction of the arrow.
- Ctrl + Spacebar: Selects the entire column.
- Shift + Spacebar: Selects the entire row.
- Ctrl + A: Selects the entire worksheet.
Editing Shortcuts
These shortcuts streamline the process of editing data in your spreadsheet.
- Ctrl + Z: Undoes the last action.
- Ctrl + Y: Redoes the last action.
- Ctrl + X: Cuts the selected cells.
- Ctrl + C: Copies the selected cells.
- Ctrl + V: Pastes the copied or cut cells.
- Ctrl + B: Applies bold formatting to the selected cells.
- Ctrl + I: Applies italic formatting to the selected cells.
- Ctrl + U: Applies underline formatting to the selected cells.
Formatting Shortcuts
These shortcuts help you quickly format your data for better readability and visual appeal.
- Ctrl + 1: Opens the Format Cells dialog box.
- Alt + H + A + L: Applies left alignment to the selected cells.
- Alt + H + A + C: Applies center alignment to the selected cells.
- Alt + H + A + R: Applies right alignment to the selected cells.
- Alt + H + N + I: Applies number formatting to the selected cells.
- Alt + H + N + P: Applies percentage formatting to the selected cells.
- Alt + H + B: Applies borders to the selected cells.
- Alt + H + F + F: Applies fill color to the selected cells.
Shortcut Keys for Formulas and Functions
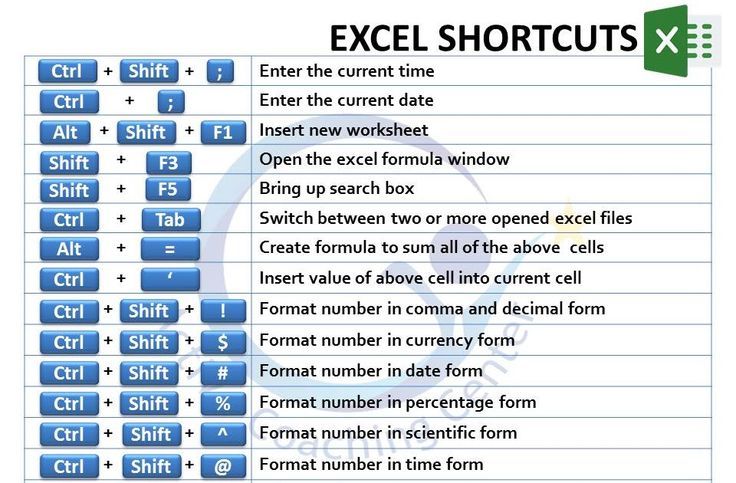
Shortcut keys play a vital role in efficiently working with formulas and functions in Excel. They streamline the process, enabling you to quickly insert, edit, and manipulate formulas, ultimately saving time and effort.
Shortcut Keys for Entering and Manipulating Formulas and Functions
Shortcut keys provide a rapid way to enter and edit formulas and functions. They help you work faster and more efficiently, particularly when dealing with complex formulas.
- F2: Edits the active cell’s contents, allowing you to modify formulas and functions.
- Enter: Completes the formula entry and calculates the result.
- Ctrl + Enter: Completes the formula entry and fills down the formula to the selected cells.
- Esc: Cancels the current formula entry.
- F4: Cycles through absolute and relative references in a formula, which can be useful for copying and pasting formulas.
- Ctrl + ~: Toggles between showing formulas and their results in the worksheet.
Inserting Common Functions
Shortcut keys are particularly helpful for inserting commonly used functions, such as SUM, AVERAGE, and COUNT.
- SUM: To quickly sum a range of cells, select the cells you want to sum, then press Alt + =. This automatically inserts the SUM function and highlights the selected range. You can then press Enter to calculate the sum.
- AVERAGE: To calculate the average of a range of cells, select the cells, then press Alt + =, then type AVERAGE and press Enter. This inserts the AVERAGE function and calculates the average of the selected cells.
- COUNT: To count the number of cells containing numbers within a range, select the cells, then press Alt + =, then type COUNT and press Enter. This inserts the COUNT function and calculates the number of cells with numeric values in the selected range.
Advanced Shortcut Keys for Excel
Mastering advanced shortcut keys in Excel can significantly boost your productivity, enabling you to perform complex tasks with ease and efficiency. These shortcuts go beyond the basics, offering powerful tools for data analysis, charting, and automation.
Working with Multiple Worksheets
These shortcut keys are invaluable for navigating and managing data across multiple worksheets.
- Ctrl + Page Up/Page Down: Move between worksheets in a workbook.
- Ctrl + Shift + Page Up/Page Down: Select multiple worksheets for simultaneous editing.
- Alt + F1: Insert a new worksheet.
- Ctrl + Tab: Cycle through open workbooks.
Advanced Data Manipulation
These shortcut keys empower you to manipulate data efficiently, saving you time and effort.
- Alt + D + S: Open the Sort dialog box to quickly organize your data.
- Alt + D + F: Open the Filter dialog box to easily extract specific data from a range.
- Ctrl + Shift + L: Toggle the filter feature on or off.
- Ctrl + G: Open the Go To dialog box to quickly jump to a specific cell or range.
- Ctrl + F: Open the Find and Replace dialog box to search for specific text or values.
Efficient Chart Creation
These shortcut keys streamline the process of creating and modifying charts.
- Alt + F1: Create a chart based on the selected data.
- Ctrl + 1: Open the Format Cells dialog box to customize chart elements like colors, fonts, and borders.
- Alt + J + A: Add a new data series to an existing chart.
- Alt + J + R: Change the chart type.
Automating Tasks
These shortcut keys enable you to automate repetitive tasks, improving efficiency and reducing errors.
- Alt + F8: Open the Macro dialog box to create, edit, or run macros.
- Ctrl + Shift + R: Repeat the last action.
- Ctrl + Y: Repeat the last action.
Customizing Shortcut Keys in Excel: Excel Shortcut Keys Formula
Excel offers a powerful feature that allows you to customize shortcut keys to match your individual workflow and preferences. This can significantly enhance your efficiency by enabling quicker access to frequently used commands and functions.
Customizing Shortcut Keys
Customizing shortcut keys in Excel involves assigning new keyboard combinations to existing commands or macros. This can streamline your workflow by making frequently used actions more accessible.
To customize shortcut keys, follow these steps:
- Open the Excel Options dialog box by clicking File > Options.
- Select Customize Ribbon from the left pane.
- Click the Customize button in the Customize the Ribbon section.
- In the Customize Keyboard dialog box, select the Category for the command you want to customize.
- Select the Command you want to assign a new shortcut key to.
- In the Press New Shortcut Key box, type the desired keyboard combination.
- Click Assign to save the new shortcut key.
Tips for Creating Efficient Custom Shortcut Keys
Creating efficient and memorable custom shortcut keys is crucial for maximizing their benefits. Here are some tips to consider:
- Choose Keys That Are Easy to Remember: Select keyboard combinations that are intuitive and easy to recall. For example, using the letter “F” for “Format” or “C” for “Copy” can be helpful.
- Avoid Overlapping Shortcuts: Ensure that your custom shortcut keys don’t conflict with existing Excel shortcuts or shortcuts used in other applications.
- Use Consistent Key Combinations: Try to maintain consistency in your custom shortcuts. For instance, using Ctrl + Shift + [letter] for specific commands can create a logical structure.
- Keep It Simple: Avoid overly complex keyboard combinations. Stick to shortcuts that are easy to press and hold.
Examples of Custom Shortcut Keys
Here are some examples of how you can customize shortcut keys for specific tasks or workflows:
- Creating a New Worksheet: Assign a shortcut key like Ctrl + Shift + N to quickly create a new worksheet.
- Formatting Cells: Customize a shortcut key for formatting cells, such as Ctrl + Shift + F, to easily apply desired styles.
- Applying a Specific Formula: Create a shortcut key for frequently used formulas, like Ctrl + Shift + S for “SUM,” to speed up calculations.
- Running a Macro: Assign a shortcut key to a macro that automates a repetitive task, such as Ctrl + Shift + M, to execute the macro with a single keystroke.
Using Shortcut Keys for Data Entry and Manipulation
Shortcut keys in Excel are invaluable for streamlining data entry and manipulation tasks, allowing you to work faster and more efficiently. By using these shortcuts, you can avoid tedious mouse clicks and navigate through your spreadsheets with ease.
Copying, Pasting, and Deleting Data
Shortcut keys provide a swift way to copy, paste, and delete data in Excel. This can be particularly helpful when dealing with large datasets.
- Copying Data: Press Ctrl + C (or Cmd + C on Mac) to copy the selected cells.
- Pasting Data: Press Ctrl + V (or Cmd + V on Mac) to paste the copied data into the desired location.
- Deleting Data: Press Delete to remove the contents of selected cells.
Inserting and Deleting Rows and Columns
Shortcut keys allow for the quick insertion and deletion of rows and columns, facilitating efficient data organization.
- Inserting Rows: Select the row above where you want to insert a new row and press Ctrl + Shift + + (or Cmd + Shift + + on Mac).
- Inserting Columns: Select the column to the left of where you want to insert a new column and press Ctrl + Shift + + (or Cmd + Shift + + on Mac).
- Deleting Rows: Select the row you want to delete and press Ctrl + – (or Cmd + – on Mac).
- Deleting Columns: Select the column you want to delete and press Ctrl + – (or Cmd + – on Mac).
Navigating Through Large Datasets
Shortcut keys offer a convenient way to move around large spreadsheets, allowing you to access specific cells or sections without scrolling through lengthy rows and columns.
- Moving to the Beginning of a Row: Press Home.
- Moving to the End of a Row: Press End.
- Moving to the Beginning of a Column: Press Ctrl + Home (or Cmd + Home on Mac).
- Moving to the End of a Column: Press Ctrl + End (or Cmd + End on Mac).
- Moving to the Next Cell: Press Tab.
- Moving to the Previous Cell: Press Shift + Tab.
- Moving to a Specific Cell: Press F5 and enter the cell address or name.
Shortcut Keys for Formatting and Styling
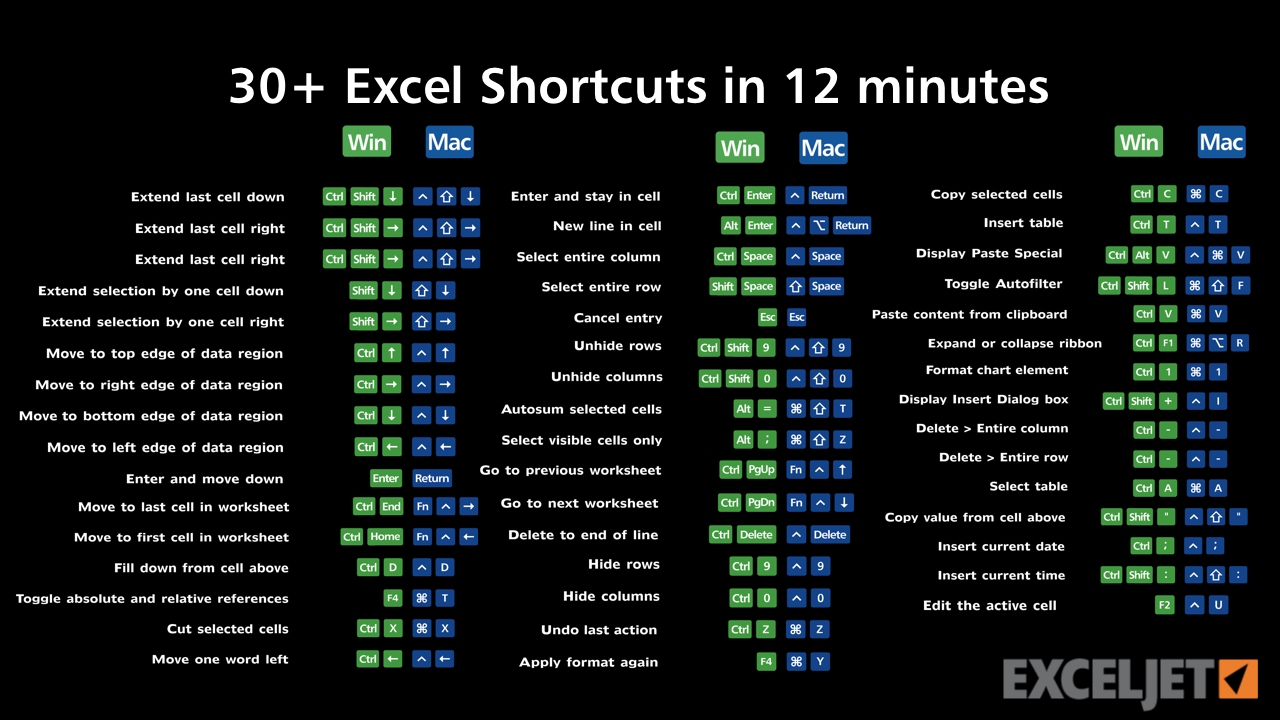
Excel offers a variety of shortcut keys to quickly format your data, making it visually appealing and easy to understand. These shortcuts allow you to apply various formatting options like font styles, colors, borders, and alignment, saving you time and effort.
Formatting Fonts, Colors, Borders, and Alignment
This section explores shortcut keys for various formatting options in Excel, including fonts, colors, borders, and alignment. These shortcuts provide a quick and efficient way to enhance the appearance of your spreadsheets.
| Shortcut Key | Action |
|---|---|
| Ctrl + B | Bold |
| Ctrl + I | Italic |
| Ctrl + U | Underline |
| Ctrl + 1 | Open the Format Cells dialog box |
| Ctrl + Shift + F | Apply the Fill Color |
| Ctrl + Shift + B | Apply the Border |
| Ctrl + Shift + A | Apply the Alignment |
Formatting Cells, Rows, and Columns
This section explains how to apply formatting to cells, rows, and columns using shortcut keys. These shortcuts allow you to quickly format multiple cells, rows, or columns at once, saving you time and effort.
- Formatting Cells: To apply formatting to a single cell, simply select the cell and use the shortcut keys mentioned in the previous section. To format multiple cells, select the range of cells and then apply the desired formatting.
- Formatting Rows: To format an entire row, select the row number and then apply the desired formatting using shortcut keys.
- Formatting Columns: To format an entire column, select the column letter and then apply the desired formatting using shortcut keys.
Shortcut Keys for Creating Charts and Graphs
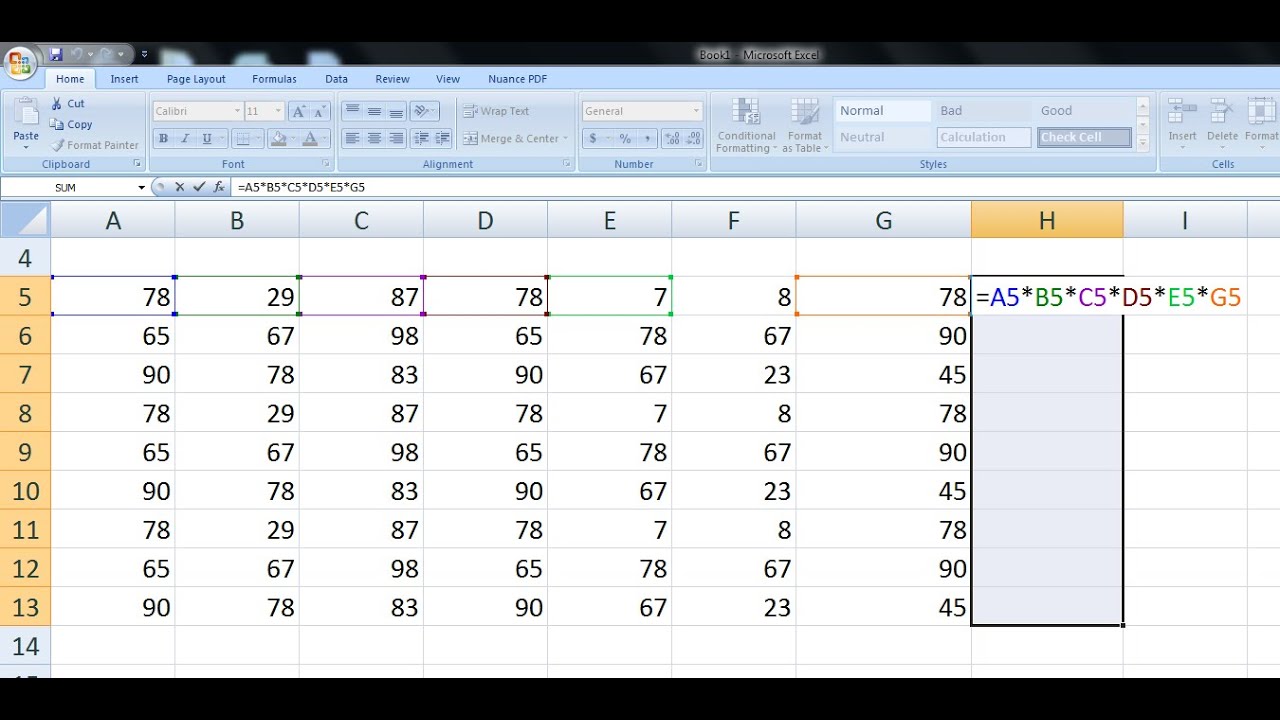
Excel’s shortcut keys streamline the process of creating and manipulating charts and graphs, saving you time and effort. These keys allow you to quickly insert charts, edit their elements, and customize their appearance.
Shortcut Keys for Chart Creation and Manipulation
Shortcut keys are essential for efficient chart creation and manipulation in Excel. They allow you to quickly insert charts, edit their elements, and customize their appearance. Here are some common shortcut keys:
- Alt + F1: Inserts a chart based on the selected data.
- Ctrl + 1: Opens the Format Chart Area dialog box, where you can adjust the chart’s size, color, and other formatting options.
- Alt + J: Opens the Chart Tools tab, providing access to various chart editing options.
- Alt + N: Opens the Insert Chart dialog box, allowing you to choose from a variety of chart types.
Shortcut Keys for Editing and Formatting Charts
Shortcut keys play a crucial role in editing and formatting charts. They allow you to quickly make changes to the chart’s data, appearance, and layout.
- Ctrl + D: Duplicates the selected chart.
- Ctrl + X: Cuts the selected chart.
- Ctrl + C: Copies the selected chart.
- Ctrl + V: Pastes the copied chart.
- Alt + H, D: Deletes the selected chart.
- Alt + H, S, T: Adds data labels to the chart.
- Alt + H, S, F: Formats the selected chart elements.
- Alt + H, S, L: Adds a legend to the chart.
Shortcut Keys for Chart Type and Appearance Customization
Shortcut keys provide a quick and efficient way to change the chart type and customize its appearance.
- Alt + J, C, T: Opens the Change Chart Type dialog box, allowing you to switch between different chart types.
- Alt + J, D, D: Opens the Chart Design tab, where you can customize the chart’s style and appearance.
- Alt + J, D, A: Opens the Chart Layout tab, allowing you to adjust the chart’s layout elements.
Shortcut Keys for Data Analysis and Visualization
Excel offers a range of shortcut keys that streamline data analysis and visualization tasks, making your work more efficient and productive. These keys enable you to quickly sort, filter, and create pivot tables, ultimately leading to insightful visualizations and interactive dashboards.
Sorting and Filtering Data
Shortcut keys significantly speed up the process of sorting and filtering data, allowing you to quickly organize and analyze information.
- Ctrl + Shift + L: This shortcut toggles the filter feature on and off, allowing you to quickly apply or remove filters from your data.
- Alt + Down Arrow: This key combination expands the filter drop-down menu, providing access to all available filtering options.
- Ctrl + Shift + Down Arrow: This shortcut selects the entire column, enabling you to apply filters to all data within that column.
Creating Pivot Tables
Pivot tables are powerful tools for summarizing and analyzing data. Shortcut keys make the process of creating and manipulating pivot tables significantly faster.
- Alt + N + V: This shortcut opens the “Insert PivotTable” dialog box, allowing you to quickly create a pivot table from your data.
- Alt + D + P: This shortcut opens the “PivotTable Fields” pane, giving you access to all the fields in your data source.
- Alt + D + S: This shortcut opens the “PivotTable Analyze” tab, where you can access advanced pivot table features such as filtering, grouping, and calculations.
Creating Interactive Dashboards and Visualizations
Shortcut keys can also be used to enhance the creation of interactive dashboards and visualizations.
- Alt + F1: This shortcut creates a basic chart from the selected data, allowing you to quickly visualize your data.
- Alt + J + C: This shortcut opens the “Chart Tools” tab, providing access to a range of chart formatting options and tools.
- Alt + H + I: This shortcut opens the “Insert” tab, allowing you to add additional charts, tables, and other elements to your dashboard.
Shortcut Keys for Automation and Macros
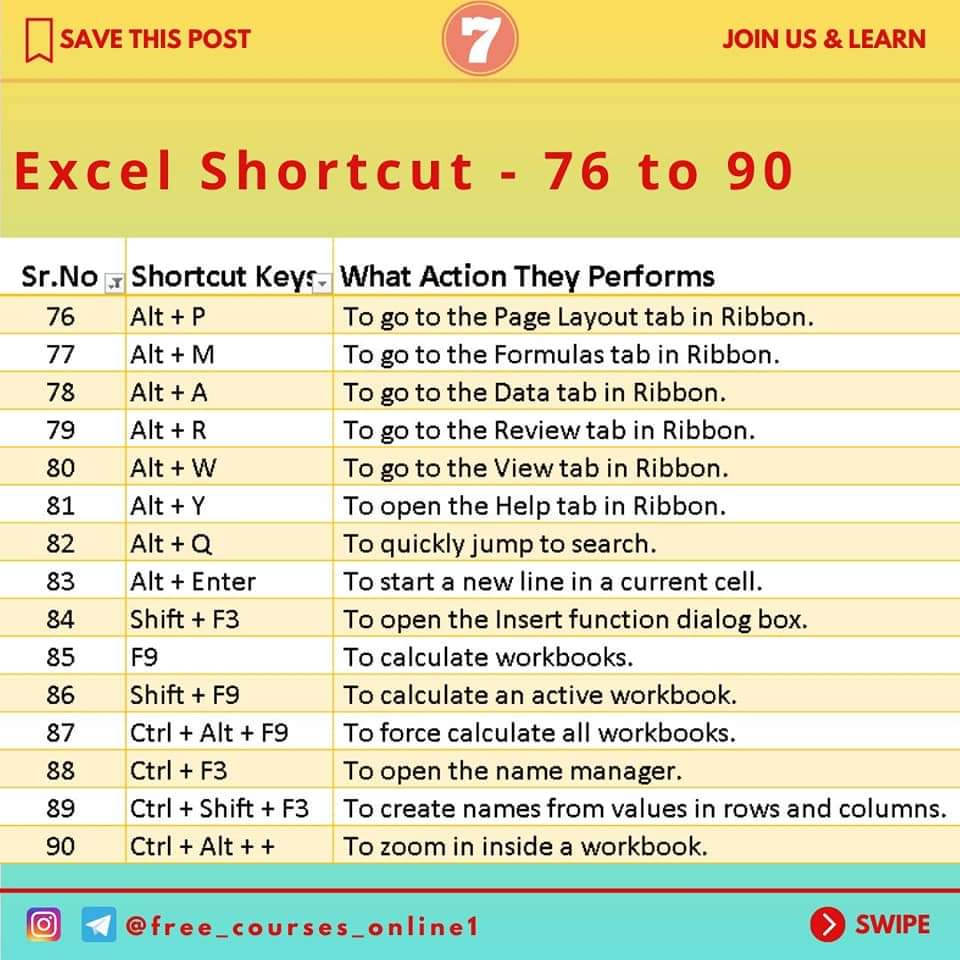
Excel macros are powerful tools for automating repetitive tasks, and shortcut keys play a crucial role in making this automation seamless and efficient. By assigning shortcut keys to specific macros, you can execute complex operations with just a few keystrokes, saving valuable time and effort.
Assigning Shortcut Keys to Macros
Assigning shortcut keys to macros allows you to trigger them quickly and easily. Here’s how you can do it:
- Open the Developer tab in Excel.
- Click on “Macros” and select the macro you want to assign a shortcut key to.
- In the “Macro” dialog box, click on “Options”.
- In the “Keyboard Shortcut” field, type the desired shortcut key combination. For example, “Ctrl+Shift+A”.
- Click “OK” to save the shortcut key assignment.
Automating Repetitive Tasks with Shortcut Keys and Macros
Here are some examples of how shortcut keys and macros can automate repetitive tasks in Excel:
- Formatting cells: Create a macro that applies specific formatting, such as bolding, italics, or a particular font, to selected cells. Assign a shortcut key to this macro, and you can quickly format cells without manually navigating through the formatting options.
- Data entry: If you frequently enter the same data into multiple cells, create a macro that inserts the data automatically. Assign a shortcut key to this macro, and you can quickly populate cells with the desired data.
- Creating charts: Create a macro that creates a specific type of chart based on selected data. Assign a shortcut key to this macro, and you can generate charts effortlessly.
- Applying formulas: If you use the same formulas repeatedly, create a macro that inserts the formula into selected cells. Assign a shortcut key to this macro, and you can quickly apply formulas without manually typing them.
Tips and Tricks for Effective Shortcut Key Usage
Mastering Excel shortcut keys can significantly enhance your productivity and efficiency. These shortcuts offer a faster and more intuitive way to navigate and manipulate data within your spreadsheets. Here are some tips and tricks to help you make the most of these powerful tools.
Creating a Personalized Shortcut Key Cheat Sheet
Having a cheat sheet readily available can be invaluable for remembering and applying shortcuts. You can create a personalized cheat sheet that includes your most frequently used shortcuts, along with a brief description of their function.
- Start by listing the essential shortcuts you use daily, such as saving, opening, copying, and pasting.
- Add shortcuts related to your specific tasks, like formatting cells, inserting rows or columns, and applying formulas.
- Organize your cheat sheet logically, grouping similar shortcuts together.
- Consider using visual aids like icons or color-coding to make your cheat sheet more memorable and user-friendly.
The Importance of Practice and Repetition
The key to mastering Excel shortcut keys is consistent practice and repetition. Regularly using these shortcuts will help you develop muscle memory, allowing you to perform actions more quickly and efficiently.
- Dedicate a few minutes each day to practicing your shortcuts, even if it’s just by navigating your spreadsheet using the arrow keys and selecting cells.
- Try using shortcuts for common tasks you perform regularly, like formatting cells, applying formulas, and sorting data.
- Don’t be afraid to experiment and try new shortcuts. You’ll be surprised at how quickly you can learn and retain them with consistent practice.
Excel shortcut keys formula – Discover how excel for mac shortcuts has transformed methods in this topic.