Excel Bankruptcy Inventory Spreadsheet Overview: Exel Bankruptcy Inventory Spreadsheet
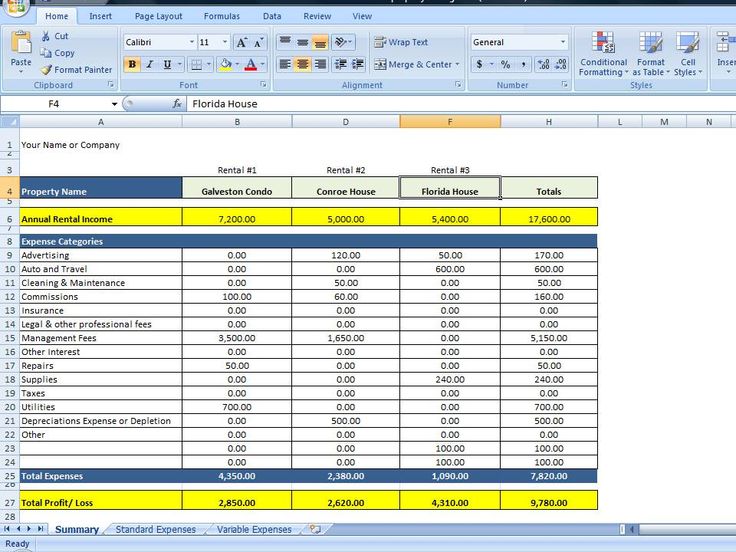
Exel bankruptcy inventory spreadsheet – In bankruptcy proceedings, maintaining an accurate and comprehensive inventory of assets is crucial. An Excel spreadsheet offers a valuable tool for managing this inventory effectively, providing a structured and customizable framework for data organization and analysis.
To streamline your bankruptcy inventory process, consider utilizing an Excel spreadsheet. If you need a visual aid for your spreadsheet, you can easily add christmas holiday clip art borders to enhance its appearance. This festive touch can help brighten up an otherwise mundane task.
Additionally, the spreadsheet can serve as a valuable tool for tracking your progress throughout the bankruptcy proceedings.
Key Elements and Structure
A comprehensive bankruptcy inventory spreadsheet typically includes the following elements:
- Asset Description:A detailed description of each asset, including its type, make, model, and any other relevant identifying characteristics.
- Quantity:The number of units or items of each asset.
- Location:The physical location of each asset, such as a specific warehouse or storage facility.
- Condition:The current condition of each asset, such as new, used, or damaged.
- Value:The estimated or appraised value of each asset, often based on market prices or professional appraisals.
Benefits of Using Excel, Exel bankruptcy inventory spreadsheet
- Customization:Excel allows for easy customization to meet the specific needs of different bankruptcy cases, including adding or removing columns and rows as needed.
- Data Organization:The spreadsheet format provides a structured and organized way to store and manage large amounts of inventory data.
- Formula Support:Excel’s built-in formulas can be used to perform calculations and analysis on the inventory data, such as calculating total asset values or identifying duplicate entries.
Challenges of Using Excel
- Data Accuracy:Ensuring the accuracy of the data entered into the spreadsheet is crucial, as any errors can impact the reliability of the inventory.
- File Size:As the inventory grows, the Excel file size can become large, potentially slowing down performance and making it difficult to manage.
- Version Control:If multiple users are working on the spreadsheet, version control becomes important to prevent conflicts and ensure that everyone is working on the most up-to-date version.
Creating an Excel Bankruptcy Inventory Spreadsheet
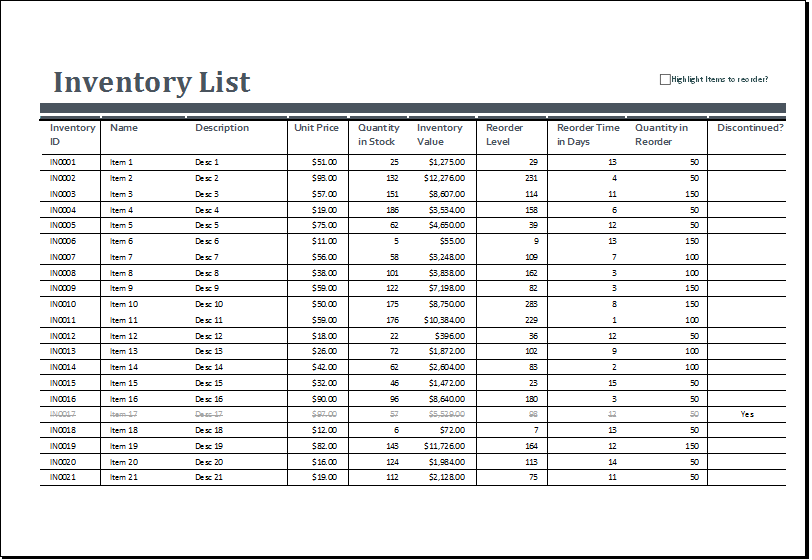
Creating an Excel bankruptcy inventory spreadsheet is a crucial step in organizing and tracking your assets and liabilities. Here’s a step-by-step guide to help you create one:
Step 1: Open a New Spreadsheet
Open Microsoft Excel and create a new blank spreadsheet.
Step 2: Organize the Spreadsheet
Set up the spreadsheet with the following columns:
- Asset Description:A brief description of each asset.
- Value:The estimated value of the asset.
- Location:Where the asset is physically located.
- Lien Holder:Any party that has a legal claim against the asset.
- Lien Amount:The amount of the lien.
- Notes:Any additional information about the asset.
Step 3: Enter Data
Fill in the spreadsheet with the following data for each asset:
- Asset Description:Describe the asset in detail, including its make, model, and condition.
- Value:Estimate the current market value of the asset. Consider using online resources or consulting with an appraiser.
- Location:Indicate where the asset is physically located, such as your home address or a storage facility.
- Lien Holder:If there is a lien against the asset, enter the name of the lien holder.
- Lien Amount:Enter the amount of the lien.
- Notes:Include any additional information about the asset, such as its condition or any pending legal disputes.
Advanced Features and Analysis
To enhance the efficiency and effectiveness of your bankruptcy inventory spreadsheet, Excel provides advanced features that automate calculations, facilitate data analysis, and enable insightful visualization. Let’s explore these capabilities.
Using Excel Formulas and Functions
- Utilize formulas to perform automatic calculations, such as summing inventory values or calculating depreciation.
- Employ functions like SUM, AVERAGE, and COUNTIF to aggregate and analyze data, saving time and effort.
Sorting, Filtering, and Summarizing
To organize and manage your inventory data, Excel offers robust sorting, filtering, and summarizing capabilities:
- Sort data alphabetically, numerically, or by specific criteria to group similar items together.
- Filter data based on specific conditions to isolate relevant information.
- Use SUBTOTAL and SUMIF functions to summarize data, providing quick insights into inventory trends and patterns.
Creating Pivot Tables and Charts
For advanced data analysis and visualization, pivot tables and charts are invaluable tools:
- Pivot tables allow you to summarize, group, and analyze data from multiple perspectives, providing a comprehensive view of your inventory.
- Charts, such as bar graphs, pie charts, and line graphs, visually represent inventory data, making it easier to identify patterns and trends.