Essential Excel for Mac Shortcuts
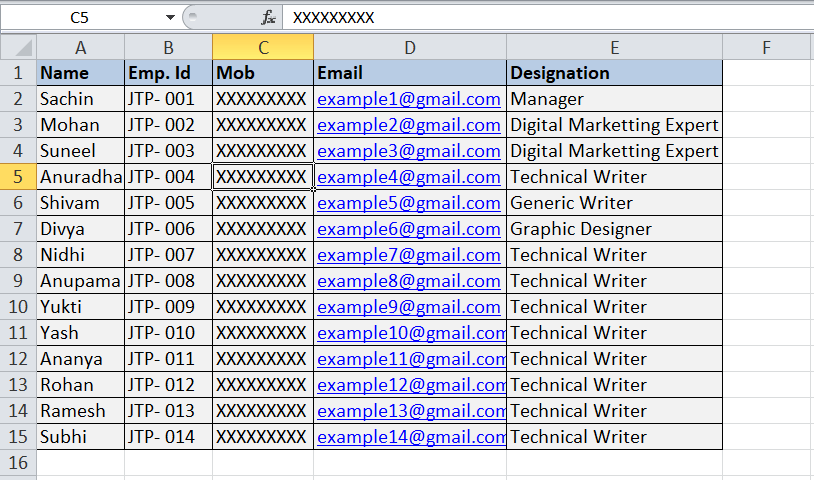
Excel shortcuts can significantly enhance your productivity, allowing you to navigate and manipulate data quickly and efficiently. Using keyboard shortcuts instead of the mouse can save you time and effort, particularly when performing repetitive tasks.
Common Excel for Mac Shortcuts
Here are 10 of the most commonly used Excel shortcuts for Mac users:
| Shortcut | Function | Example | Notes |
|---|---|---|---|
| Command + C | Copy | Copy a cell or range of cells to the clipboard. | Similar to Ctrl + C on Windows. |
| Command + V | Paste | Paste the copied content into a new location. | Similar to Ctrl + V on Windows. |
| Command + X | Cut | Cut a cell or range of cells and move them to the clipboard. | Similar to Ctrl + X on Windows. |
| Command + Z | Undo | Undo the last action performed. | Similar to Ctrl + Z on Windows. |
| Command + Y | Redo | Redo the last undone action. | Similar to Ctrl + Y on Windows. |
| Command + A | Select All | Select all cells in the active sheet. | Similar to Ctrl + A on Windows. |
| Command + D | Fill Down | Fill the selected cells with the content of the first cell. | Similar to Ctrl + D on Windows. |
| Command + F | Find | Search for specific text within the sheet. | Similar to Ctrl + F on Windows. |
| Command + S | Save | Save the current workbook. | Similar to Ctrl + S on Windows. |
| Command + N | New Workbook | Create a new, blank workbook. | Similar to Ctrl + N on Windows. |
Navigating Worksheets with Shortcuts
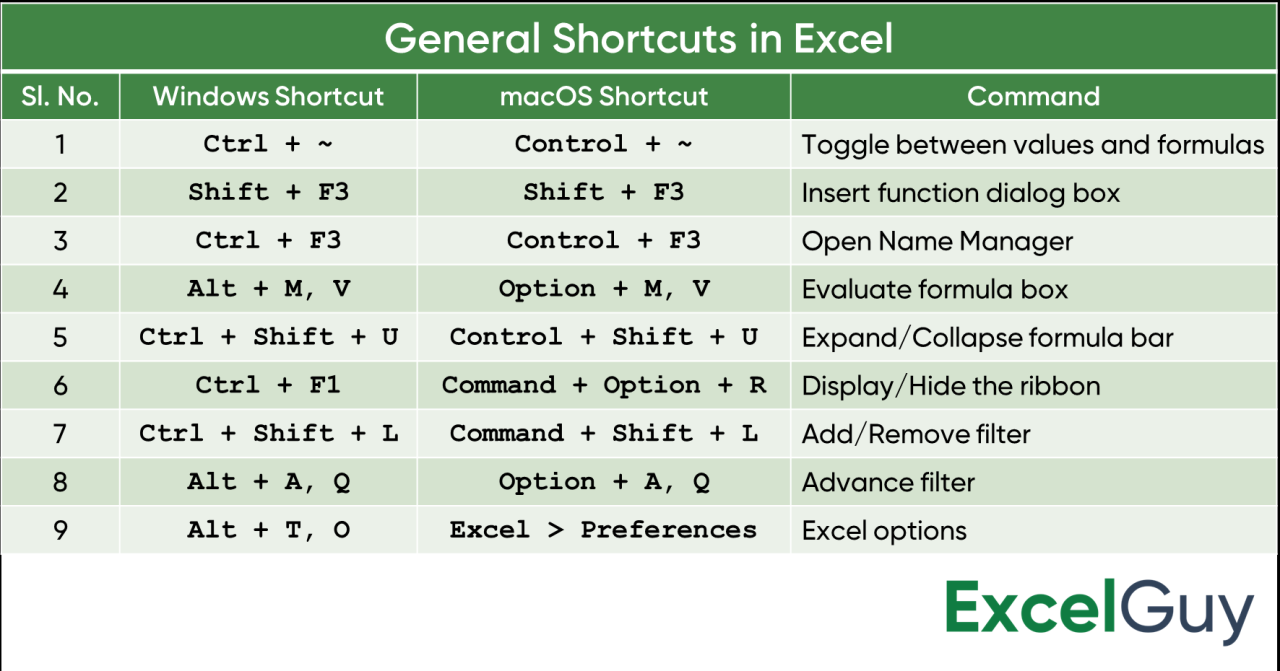
Moving efficiently within a worksheet is crucial for maximizing your productivity in Excel for Mac. Shortcuts allow you to navigate between cells, rows, and columns with ease, saving you time and effort.
Navigating to Specific Cells
Navigating to specific cells is a fundamental aspect of worksheet manipulation. These shortcuts streamline your movement within the worksheet.
| Shortcut | Action |
|---|---|
| Command + Arrow Keys (Up, Down, Left, Right) | Move to the adjacent cell in the specified direction. |
| Control + Home | Go to the first cell in the worksheet (cell A1). |
| Control + End | Go to the last cell containing data in the worksheet. |
| Command + Up Arrow | Go to the first cell in the current column. |
| Command + Down Arrow | Go to the last cell in the current column. |
| Command + Left Arrow | Go to the first cell in the current row. |
| Command + Right Arrow | Go to the last cell in the current row. |
Selecting Rows, Columns, and the Entire Worksheet
Shortcuts enable you to select entire rows, columns, or the entire worksheet quickly, making it easier to apply formatting or perform other actions on selected data.
- Selecting a Row: Press Shift + Spacebar to select the entire row containing the active cell.
- Selecting a Column: Press Control + Spacebar to select the entire column containing the active cell.
- Selecting the Entire Worksheet: Press Command + A to select all cells in the worksheet.
Editing and Formatting Shortcuts
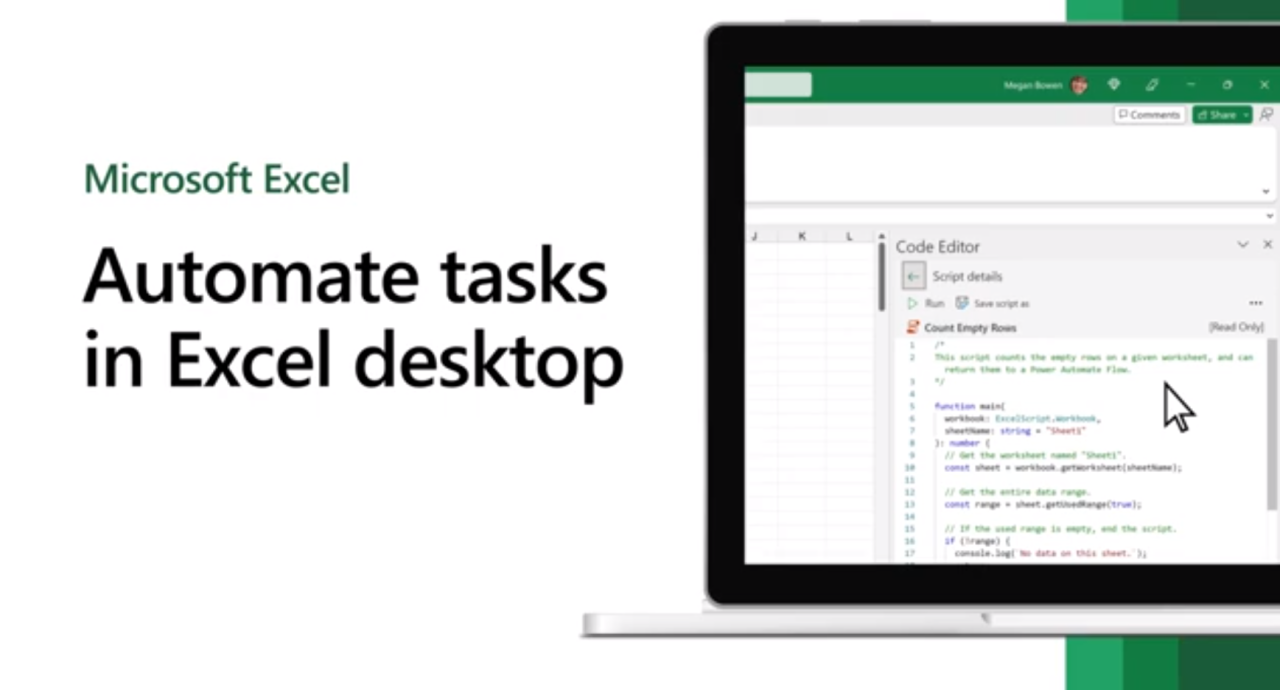
Editing and formatting cells is a fundamental aspect of working with spreadsheets in Excel for Mac. Shortcuts provide a fast and efficient way to perform these actions, saving you time and effort.
Editing Shortcuts
Editing shortcuts in Excel for Mac streamline the process of modifying cell content. Here’s a breakdown of some essential shortcuts:
- Ctrl + C: Copy the selected cell’s content.
- Ctrl + V: Paste the copied content into the desired cell.
- Ctrl + X: Cut the selected cell’s content, removing it from the original location and placing it in the clipboard.
- Ctrl + Z: Undo the last action performed.
- Ctrl + Y: Redo the last undone action.
- Ctrl + A: Select all cells in the current worksheet.
- Ctrl + Home: Navigate to the beginning of the worksheet (cell A1).
- Ctrl + End: Navigate to the last cell with data in the worksheet.
- F2: Enter edit mode for the selected cell.
- Enter: Move the cursor to the cell below the currently selected cell.
- Tab: Move the cursor to the cell to the right of the currently selected cell.
- Shift + Enter: Move the cursor to the cell above the currently selected cell.
- Shift + Tab: Move the cursor to the cell to the left of the currently selected cell.
Formatting Shortcuts
Formatting shortcuts in Excel for Mac allow you to quickly apply styles and enhancements to cells, enhancing the visual appeal and readability of your spreadsheets.
Basic Formatting Shortcuts
Basic formatting shortcuts include applying bold, italic, font size, and font color.
- Ctrl + B: Apply bold formatting to the selected cells.
- Ctrl + I: Apply italic formatting to the selected cells.
- Ctrl + U: Apply underline formatting to the selected cells.
- Ctrl + 1: Open the “Format Cells” dialog box, providing access to a wide range of formatting options.
Advanced Formatting Shortcuts
Advanced formatting shortcuts enable you to apply more complex formatting options, including borders, cell shading, and alignment.
- Ctrl + Shift + 1: Apply a number format to the selected cells.
- Ctrl + Shift + 2: Apply a currency format to the selected cells.
- Ctrl + Shift + 3: Apply a date format to the selected cells.
- Ctrl + Shift + 4: Apply a time format to the selected cells.
- Ctrl + Shift + 5: Apply a percentage format to the selected cells.
- Ctrl + Shift + 6: Apply a fraction format to the selected cells.
- Ctrl + Shift + 7: Apply a scientific format to the selected cells.
- Ctrl + Shift + 8: Apply a text format to the selected cells.
- Ctrl + Shift + 9: Apply a special format to the selected cells.
- Ctrl + Shift + 0: Apply a custom format to the selected cells.
Table of Editing and Formatting Shortcuts, Excel for mac shortcuts
The following table summarizes common editing and formatting shortcuts in Excel for Mac:
| Action | Shortcut |
|---|---|
| Copy | Ctrl + C |
| Paste | Ctrl + V |
| Cut | Ctrl + X |
| Undo | Ctrl + Z |
| Redo | Ctrl + Y |
| Select All | Ctrl + A |
| Go to Beginning | Ctrl + Home |
| Go to End | Ctrl + End |
| Edit Mode | F2 |
| Move Down | Enter |
| Move Right | Tab |
| Move Up | Shift + Enter |
| Move Left | Shift + Tab |
| Bold | Ctrl + B |
| Italic | Ctrl + I |
| Underline | Ctrl + U |
| Format Cells | Ctrl + 1 |
| Number Format | Ctrl + Shift + 1 |
| Currency Format | Ctrl + Shift + 2 |
| Date Format | Ctrl + Shift + 3 |
| Time Format | Ctrl + Shift + 4 |
| Percentage Format | Ctrl + Shift + 5 |
| Fraction Format | Ctrl + Shift + 6 |
| Scientific Format | Ctrl + Shift + 7 |
| Text Format | Ctrl + Shift + 8 |
| Special Format | Ctrl + Shift + 9 |
| Custom Format | Ctrl + Shift + 0 |
Working with Formulas and Functions
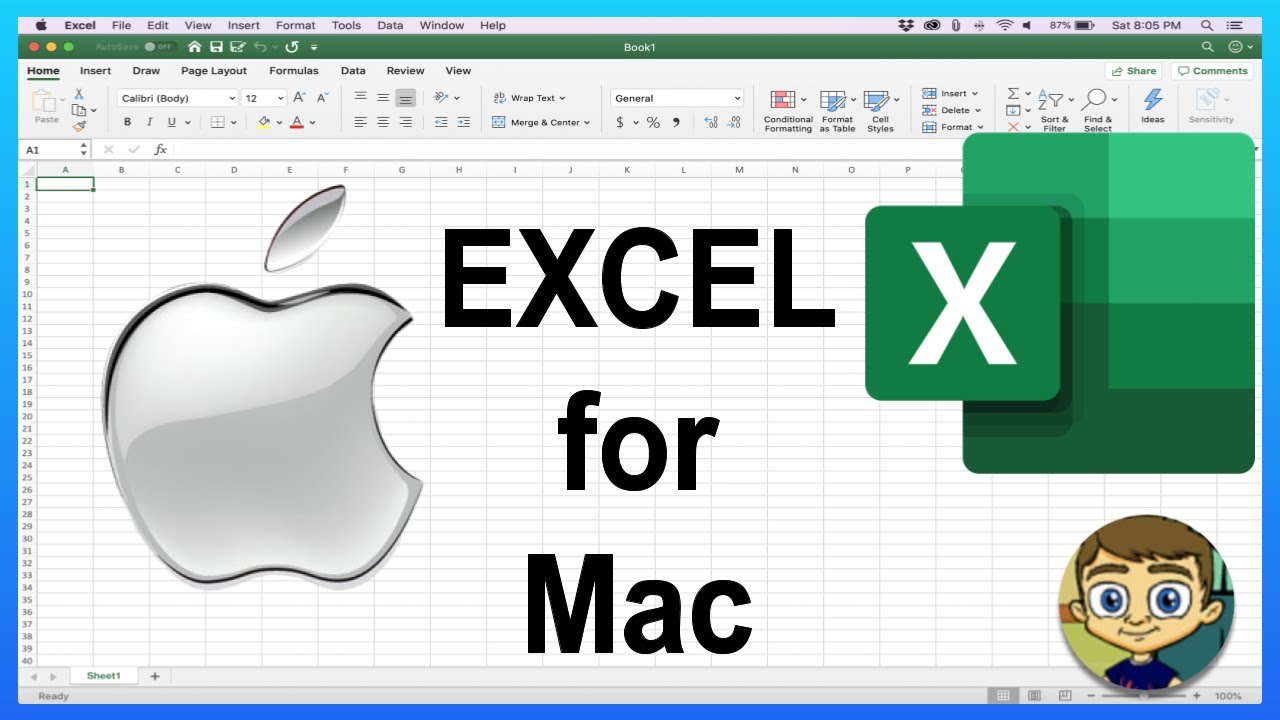
Formulas are the backbone of Excel, allowing you to perform calculations and analyze data. Knowing the right shortcuts for working with formulas and functions can significantly speed up your workflow. Here’s a breakdown of some of the most useful shortcuts for working with formulas and functions in Excel for Mac.
Inserting Formulas and Functions
You can use several shortcuts to insert formulas and functions in Excel for Mac. These shortcuts help you avoid manually typing formulas and functions, saving you time and reducing the risk of errors.
- To start a formula, press the = (equal sign) key. This will automatically place the formula in the active cell, ready for you to input your formula.
- Use the Command + 1 (Command + number 1) shortcut to open the Insert Function dialog box. This dialog box allows you to browse and select from a comprehensive list of functions, making it easy to find the function you need for your calculation.
- The AutoSum feature is a handy shortcut for quickly adding up a range of cells. Select the cells you want to sum, and then press Command + Shift + T (Command + Shift + T). Excel will automatically insert the SUM function, adding the selected cells.
- To navigate through the arguments of a function, use the Tab key. This allows you to move between the different arguments of the function, making it easier to enter the correct values for each argument.
Copying and Pasting Formulas
When working with formulas, you often need to copy them to other cells. Excel provides shortcuts for copying and pasting formulas, while also allowing you to preserve or adjust references.
- The standard shortcut for copying and pasting is Command + C (Command + C) to copy and Command + V (Command + V) to paste. This method copies the formula exactly, including all cell references.
- To copy a formula while preserving references, use Command + Option + V (Command + Option + V) to paste the formula with relative references. This means that the references in the formula will adjust as you paste it into different cells. For example, if you paste a formula with a relative reference to cell A1 into cell B1, the reference in the formula will change to B1.
- To copy a formula while adjusting references, use Command + Shift + V (Command + Shift + V) to paste the formula with absolute references. This means that the references in the formula will remain the same even when you paste it into different cells. For example, if you paste a formula with an absolute reference to cell A1 into cell B1, the reference in the formula will remain A1.
Shortcuts for Working with Formulas and Functions
| Shortcut | Function |
|---|---|
| = | Starts a formula |
| Command + 1 | Opens the Insert Function dialog box |
| Command + Shift + T | AutoSum (adds up selected cells) |
| Tab | Navigates through function arguments |
| Command + C | Copies a formula |
| Command + V | Pastes a formula (exact copy) |
| Command + Option + V | Pastes a formula with relative references |
| Command + Shift + V | Pastes a formula with absolute references |
Data Manipulation Shortcuts
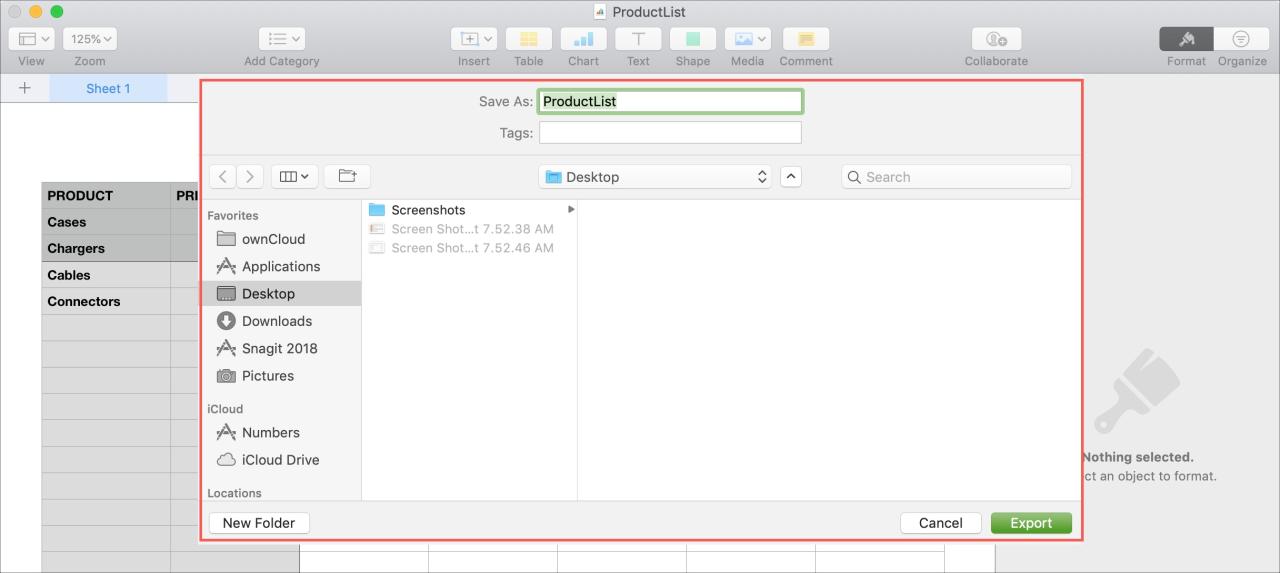
Data manipulation shortcuts in Excel for Mac can significantly streamline your workflow, allowing you to quickly sort, filter, and modify data within your worksheets. These shortcuts enable you to efficiently organize, analyze, and present your data, saving you valuable time and effort.
Sorting Data
Sorting data in Excel arranges your data in a specific order, making it easier to analyze and understand. You can sort data based on one or multiple columns, ascending or descending order.
- To sort a single column, select the column and press Command + Shift + S. A dialog box will appear, allowing you to choose the sort order and whether to include headers.
- To sort multiple columns, select the entire range of data, including headers, and press Command + Shift + S. The dialog box will allow you to specify the sorting criteria for each column.
Filtering Data
Filtering data in Excel allows you to display only the data that meets specific criteria, enabling you to focus on relevant information. You can filter data based on text, numbers, dates, or other criteria.
- To filter a column, click the filter button (a funnel icon) in the header row of the column you want to filter. A dropdown menu will appear, allowing you to select the filtering criteria.
- To filter multiple columns, you can apply multiple filters using the dropdown menus in the header row of each column.
Adding and Deleting Rows or Columns
Adding and deleting rows or columns is a common task when working with data in Excel. Shortcuts provide a quick and efficient way to modify your worksheet structure.
- To add a row, click on the row number where you want to insert a new row and press Command + +.
- To delete a row, select the row you want to delete and press Command + -.
- To add a column, click on the column letter where you want to insert a new column and press Command + +.
- To delete a column, select the column you want to delete and press Command + -.
Data Manipulation Shortcuts
Excel for Mac provides a range of shortcuts for manipulating data within your worksheets. These shortcuts allow you to perform tasks like copying, pasting, finding and replacing text, and more.
| Shortcut | Description |
|---|---|
| Command + C | Copy selected cells |
| Command + V | Paste copied cells |
| Command + X | Cut selected cells |
| Command + F | Find text in a worksheet |
| Command + H | Find and replace text in a worksheet |
| Command + Z | Undo the last action |
| Command + Y | Redo the last action |
| Command + A | Select all cells in a worksheet |
| Command + Shift + Arrow Keys | Select a range of cells |
Saving and Printing Shortcuts
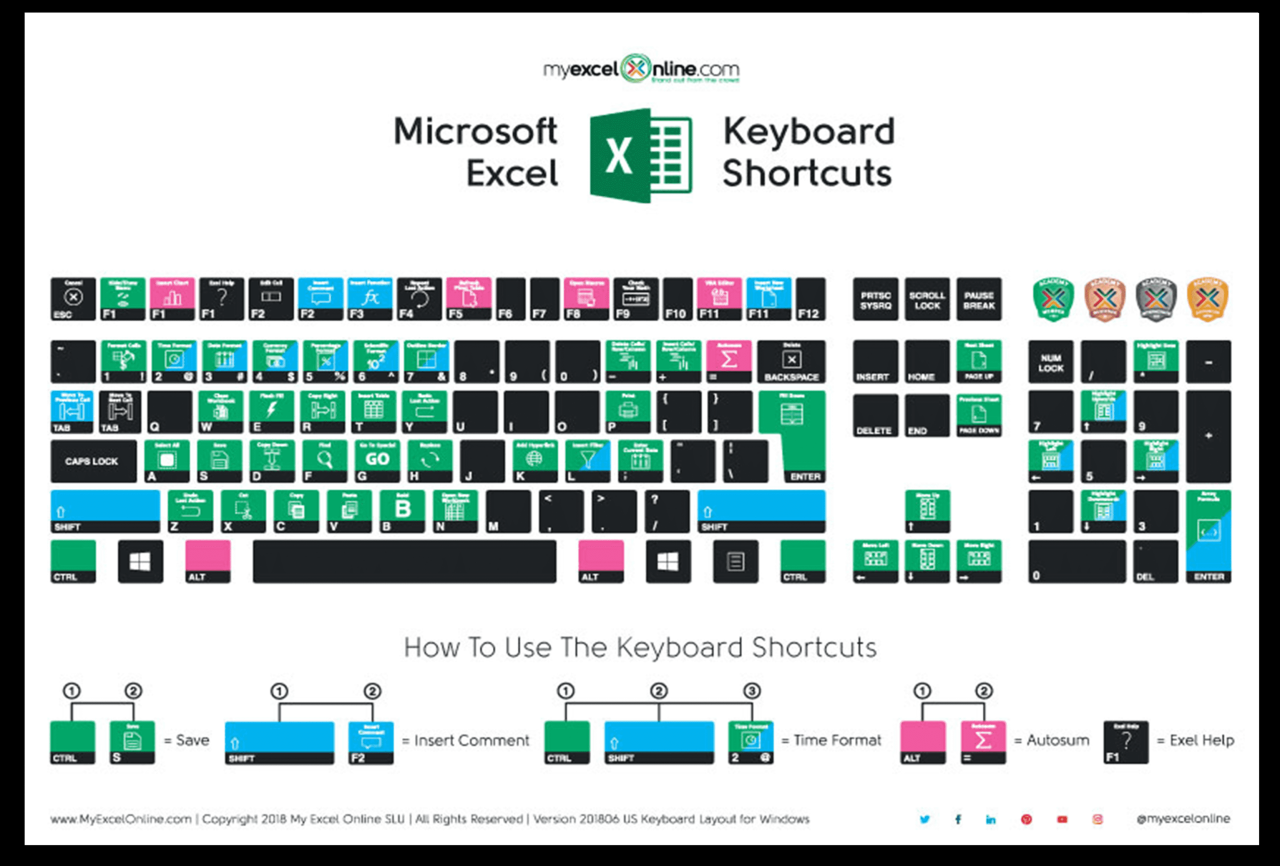
Saving and printing Excel worksheets is a crucial part of any spreadsheet work. Using keyboard shortcuts can significantly speed up these processes, making you more efficient.
Saving Worksheets
Saving your work regularly is essential to prevent data loss. Here are some useful shortcuts for saving your Excel files:
- Command + S: This is the most basic shortcut for saving your current file. It saves the file with the same name and in the same location as the last saved version.
- Command + Shift + S: This shortcut allows you to save your file with a different name or in a different location. It opens the “Save As” dialog box, where you can specify the desired name and location for your file.
- Command + Option + S: This shortcut saves your file as a different format. You can choose from various file formats, such as PDF, CSV, or HTML, depending on your needs.
Navigating the “Save As” Dialog Box
The “Save As” dialog box allows you to choose a name and location for your file, as well as specify the file format. You can use the following shortcuts to navigate through the dialog box:
| Shortcut | Function |
|---|---|
| Tab | Move between fields in the dialog box, such as the file name, location, and format. |
| Shift + Tab | Move between fields in the dialog box in reverse order. |
| Enter | Save the file with the specified name and location. |
| Escape | Cancel the “Save As” dialog box without saving the file. |
| Up Arrow | Navigate to the previous folder in the location list. |
| Down Arrow | Navigate to the next folder in the location list. |
| Left Arrow | Navigate to the parent folder in the location list. |
| Right Arrow | Navigate to the selected folder in the location list. |
Printing Worksheets
Printing your worksheets allows you to share your work with others or create hard copies for reference. Here are some useful shortcuts for printing your Excel files:
- Command + P: This shortcut opens the “Print” dialog box, where you can configure various printing options.
- Command + Shift + P: This shortcut prints the current worksheet without opening the “Print” dialog box. It uses the default printing settings.
Advanced Shortcuts for Power Users
Unlocking the true power of Excel on Mac requires mastering advanced shortcuts. These shortcuts streamline complex tasks, enabling you to automate repetitive actions, customize your workspace, and work more efficiently. By leveraging these shortcuts, you can save significant time and boost your productivity.
Working with Macros
Macros are recorded sequences of actions that can be replayed with a single shortcut. They are invaluable for automating repetitive tasks, saving you time and effort.
- Record a Macro: To record a macro, go to the Developer tab, click on “Record Macro,” and give your macro a name. Then, perform the actions you want to record. Once finished, click “Stop Recording.” You can then assign a shortcut to the macro.
- Run a Macro: To run a macro, go to the Developer tab, click on “Macros,” select the desired macro, and click “Run.” You can also use the shortcut you assigned to the macro.
- Edit a Macro: To edit a macro, go to the Developer tab, click on “Macros,” select the desired macro, and click “Edit.” This will open the VBA Editor, where you can modify the macro’s code.
Using the VBA Editor
The VBA Editor is a powerful tool that allows you to write and edit macros, customize Excel’s behavior, and create complex functionalities.
- Open the VBA Editor: To open the VBA Editor, press Option + F11.
- Insert a Module: To create a new macro, insert a module by going to “Insert” > “Module.”
- Write VBA Code: In the module, write your VBA code using the appropriate syntax.
- Run VBA Code: To run your VBA code, press F5.
Customizing the Excel Interface
Excel’s interface can be customized to suit your preferences and workflow.
| Shortcut | Function |
|---|---|
| Command + 0 | Show or hide the ribbon |
| Command + 1 | Open the Format Cells dialog box |
| Command + 9 | Show or hide the task pane |
| Command + 2 | Show or hide the formula bar |
| Command + 3 | Show or hide the status bar |
Troubleshooting Common Shortcuts Issues: Excel For Mac Shortcuts
While Excel for Mac shortcuts offer a significant boost to productivity, you might encounter some issues along the way. This section addresses common problems and provides solutions to get you back on track.
Common Shortcut Issues and Solutions
Here’s a table outlining common shortcut issues and their corresponding solutions:
| Issue | Solution |
|---|---|
| Shortcuts not working |
|
| Shortcuts conflicting with other applications |
|
| Excel preferences reset |
|
Best Practices for Using Shortcuts
Learning and using Excel shortcuts can significantly boost your productivity. By mastering these shortcuts, you can navigate, edit, and manipulate data with greater speed and efficiency, saving valuable time and effort.
Memorizing and Practicing Shortcuts
Consistent practice is key to effectively incorporating shortcuts into your workflow. Here are some tips for memorizing and practicing shortcuts:
- Start with a few shortcuts you use most frequently.
- Practice them regularly, even if it’s just for a few minutes each day.
- Create a cheat sheet with shortcuts you want to learn, and refer to it as needed.
- Use flashcards or other memory techniques to aid in memorization.
- Practice in the context of real-world tasks you perform in Excel.
Resources for Learning and Customizing Shortcuts
There are various resources available to help you learn and customize Excel shortcuts:
- Excel Help: Access the built-in help system in Excel for a comprehensive list of shortcuts and their functions.
- Online Tutorials: Numerous websites and video tutorials provide step-by-step guides on using Excel shortcuts.
- Excel Shortcut Cheat Sheets: Printable cheat sheets are readily available online, offering a quick reference for various shortcuts.
- Customize Shortcut Settings: Excel allows you to customize shortcut keys to fit your preferences. You can access these settings by going to Excel > Preferences > Keyboard.
Tips for Effective Shortcut Usage
- Practice in Small Chunks: Don’t try to learn all the shortcuts at once. Instead, focus on learning a few at a time and gradually expand your repertoire.
- Create a Cheat Sheet: A cheat sheet can be a valuable resource for quick reference, especially when you’re first starting out.
- Use Shortcuts Consistently: Make a conscious effort to use shortcuts whenever possible. The more you use them, the more ingrained they will become in your workflow.
- Don’t Be Afraid to Experiment: Try different shortcuts and see what works best for you. There’s no one-size-fits-all approach to using shortcuts.
One comment
Comments are closed.